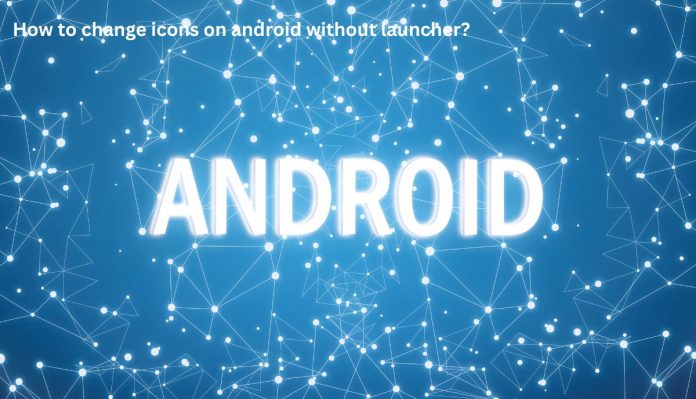Have you ever thought about how to change icons on android without launcher? It is quite difficult process if you try to do it through your device’s system settings but with this article, we will show you how to change icons on android without root or factory reset! And we won’t use any special apps for this purpose, only Google Play and Android operating system tools! Follow us and discover the way to change icons on android without launcher!
Go to Android settings
To start, open the Settings menu by tapping the gear icon. Next, tap Apps in the list of options that appears. This will take you to a list of all apps installed on your device. In this list, find an app with a low memory usage and press Force Stop to stop it from running. Now that this app is temporarily paused, search for it using the search bar at the top of the screen and press Uninstall. With one less app stored in your phone’s memory space, it should now be easier for you to edit the home screen icon of another app stored in your phone’s storage without crashing due to low memory levels.
Click on Applications
Tap the 3 dots in the top right corner of your screen. If you’re using a device with a home button, tap and hold the Home button and tap App Manager from the list of options. Once it has opened, scroll down until you see either Launcher or Installed Apps. These may vary depending on what your device’s manufacturer named them. Tap on Launcher if this is where you’ve downloaded your new icon pack or Installed Apps if you are updating an icon from another app.
Select Application manager
On your device, open the Settings menu and tap Applications. Tap the All tab at the top of the screen, then tap Application manager. Under Applications, swipe left or right until you find the icon you want to update. Select that icon and select Change icon. You’ll be able to see a list of available icons from which you can choose an alternative. Scroll through them until you find one that appeals to you, then press OK.
Click the App you want to edit
If you are not using the default Launcher and want to switch the app icon on your device from the default you have to download another launcher and set that as your default home application. To switch the icons for specific apps:
1) Long-press a desktop shortcut for an app (or touch & hold its icon in list view).
2) Select Shortcut. The shortcut editor will appear.
3) Touch Application Icon (near the bottom of this window). A new window called Select Icon will open, giving you many options. If there is an option called ____ then use it and do not continue with this tutorial. For example, if one of your options is Settings or Voice Search then go ahead and tap it instead of continuing with this tutorial.
Click the icon you want to replace it with
On your phone, go to the folder where the icon you want is stored. Copy that icon’s name, or tap it until its name shows up. Hold down on the icon for a few seconds and you’ll see two options cut and copy. You can then press whichever button you like (expect this doesn’t work if there’s only one file in the folder). With the right clicker, press delete. Go back to your home screen. Press where you want to place the new icon. Press paste (if using ctrl+v, paste will be greyed out).
Find your icon and open it in another app.
Once you’ve found the app that you want, tap on it. In this example, we’re changing the icon for Dropbox. From here, you’ll see a window pop up that has three options: App Info, Clear Defaults and Uninstall. Click App Info. This will bring up more information about your selected app and should include an option to change the icon image. You can then browse through your phone’s Gallery or other files stored there in order to select a new one or tap Set From to have it pull the appropriate one from the app’s source code so you can choose exactly what you want instead of just randomly clicking around with no idea where it might be pulling from.
Open the menu and select copy
- Firstly, find the icon you want to replace the default with. This can be done by clicking icons in your app’s menu, or scrolling through your phone’s gallery for a picture. In this case we’re using an octopus icon from this list 2. Once you’ve found the one you want, tap and hold it until it starts shaking then release. The icon will now appear on your screen and can be resized at will.
Return to your previous screen in the application manager
In the next screen, tap the three dots at the top right of your screen and then select show system apps. You’ll see a list of all your installed apps; from there, find what you want and tap it. A popup window will show up that lets you do two things: change the icon or delete it. You can also move it or share it by clicking its name.
You can also access these settings from Android’s main settings panel by going to app > setting > manage applications > application manager. From there, you’ll be able to see all your installed apps and can change their names or delete them with a few clicks.
Replace the old icon with the new one.
– On your phone, go to settings and scroll down until you find personalize. -Tap it and the next screen will show that you can either set the wallpaper or create a custom icon. -Select custom icon, then select choose from icon. -Select the app that you want as your icon by pressing on it for two seconds and release. This will place a checkmark over it (this is what appears when we highlight it in blue) Now tap apply at the bottom right-hand corner of your screen, it should now appear at the top of your screens list of applications like normal but with a new icon!
Conclusion
The steps for changing the icon for an Android app is as follows: Launch Settings. Select Applications. Scroll down and tap on the app you want to change. In this example, we’ll use Twitter for this example. Tap More or Settings. Tap Show System and select the desired icon that you want from the list of choices. Tap DONE. Your changes will automatically be applied across all launchers that support custom icons. Enjoy your new look!